
To create a table in Microsoft Access 2013 or 2016:
Here’s what that button looks like on the Ribbon:

Those two steps create a blank table.
Once you’ve created your table, you will need to add fields (these will contain the data). You will also need to specify the type of data that the fields will contain (eg, text, number, date, etc).
You can also add extra rules about the type of data that can be entered into each field (eg, that phone numbers should be entered this way, dates should be entered that way, etc), as well as other properties for each field.
You can add new fields in several ways.
You can click on the Click to Add text and assign a data type for the new field (Access requires that you assign each field a data type).
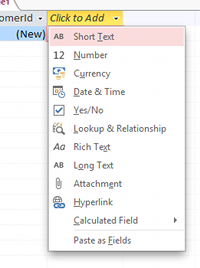
You can also add new fields simply by adding data directly into the cell underneath the Click to Add text. Access will name each field “Field1”, “Field2”, etc. You should rename these to something more meaningful (see Renaming Fields below).
Access will also assign each field a data type, based on what you enter. This may or may not be correct, so you should always check the data type of each field.
Another way of adding a new field is to right-click on another field header, and select Insert Field from the contextual dropdown menu. You can see this menu in the screenshot for Renaming Fields (below).
You can also add fields in Design view.
To rename a field, right click on the field name and select Rename Field .
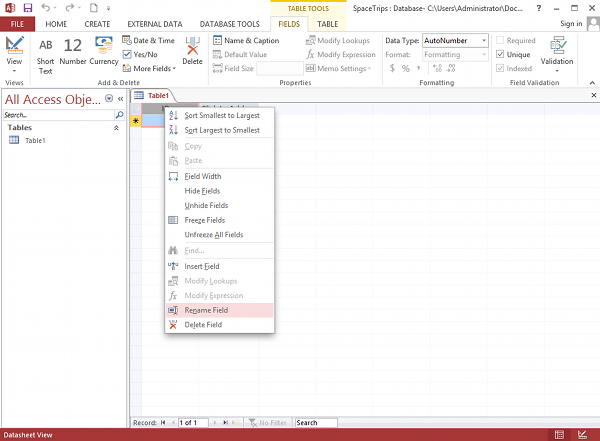
You can change the data type of any field by using the Data Type option in the Ribbon (from the FIELDS tab).