- You can check your to-do list on the Overview screen and click Let’s Go on the Check Your Account for Small Deposit, then verify option. Select Verify your Account and then enter and confirm the amount of the test transaction from your bank account.
- If the verify account task doesn’t appear on your Overview screen, you can select Settings, and then Payroll Settings. Under Bank Accounts, select Company, and then click Verify Account. Then, enter and confirm the test amount.
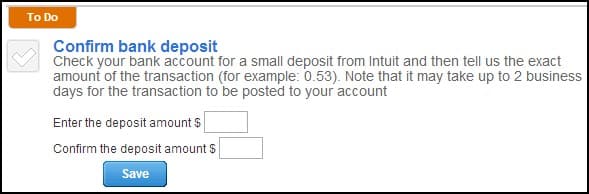
You don’t need to enter the dollar sign. If the test transaction amount is $0.53, you should enter 0.53 into the boxes.
QuickBooks Desktop PayrollThe overall process of how to set up direct deposit in QuickBooks Online is generally the same for QuickBooks Desktop Payroll users. However, the system’s menu and/or button selections are just a little different, plus there are a few extra steps.
For example, to connect your business bank account, you go to the Employees menu, then My Payroll Service, and then Activate Direct Deposit. From there, you add your company, principal officer, and bank account information, just as you do with QuickBooks Online. However, you will need to manually add the information.
Getting to the direct deposit signup is a little different from QuickBooks Online. (Source: QuickBooks demo on YouTube)
This is where the process diverges from QuickBooks Online. You need to connect to your account through QuickBooks, which may require additional verification. You also need to select a PIN that will be used whenever you process payroll. Just like when manually entering account information with QuickBooks Online, QuickBooks Desktop will send a test deposit within two days, and you will need to verify the deposit in QuickBooks.
You don’t need to use decimal points when putting in the deposit amount for verification. (Source: QuickBooks demo on YouTube)
Step 2: Have Employees Authorize Direct Deposit for Their Pay
Connecting your bank account is only the first part of paying employees with direct deposit. Next, you need to set up their accounts. For that, you need two things:
- Their account information. That includes the account number and routing number of their bank account—or accounts, if they want to split their pay.
- Signed permission to pay them via direct deposit. Regardless of whether you’re a QuickBooks Online Payroll or QuickBooks Desktop Payroll user, you need to have each participating employee sign an authorization form for direct deposit. This is for your protection, as you’re not legally allowed to send a paycheck to an employee’s bank account unless they give you their approval.
If you have HR software with electronic onboarding, this form may already be available and allow electronic signatures.
QuickBooks has a form that you can print and use, but you can also use your own direct deposit form. In addition to signing the document, have each employee attach a voided check for each of the bank accounts in which they want their paychecks deposited.
To access the direct deposit authorization form within QuickBooks Payroll, go to the Taxes menu and click Payroll Tax. Then, select Filings and Employee Setup. Next to Authorization for Direct Deposit, you’ll select Bank Verification. Select View and print enough copies for employees who prefer to receive their pay through direct deposits.
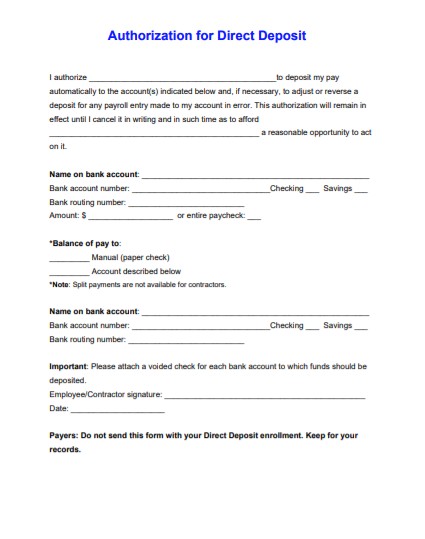
Keep the signed authorization forms in your employee records. QuickBooks Payroll doesn’t need a copy of it. (Source: QuickBooks)
Step 3: Enter Employees’ Bank Account Details
QuickBooks Online PayrollYou can enter employee information in one of three ways—add it when you add a new employee, update it before running payroll for an existing employee, or have the employee add their own information. Regardless of how you do it, be sure you have a consent form and that you double-check the numbers. Putting in the wrong numbers can delay your employee getting paid on time.
- Add for New Employee
- Update for Existing Employee
- Use Employee Self-setup
QuickBooks Payroll will let you download employee information from other payroll services or spreadsheets. Here, we show you how to do an individual employee.
It’s best to add employee bank information from their check stub. (Source: QuickBooks demo on YouTube)
- Go to Payroll, then Add Employee. Make sure that Self-Setup is off.
- Add employee information as necessary. There are some sections you don’t need to fill, but you do need to add the name, Social Security number, contact information, and pay schedule.
- Where it asks How Would You Like to Pay (employee), select Direct Deposit and input the account and bank routing information.
If you have an employee already on the payroll, the easiest way to change it is from Payroll.
You can add account information from the employee information section or from payroll. (Source: QuickBooks demo on YouTube)
Click on Payroll, then the employee’s name. It will take you directly to How Do You Want to Pay. Put in the employee’s account and bank routing number. Click Done and Save.
Click on Self-Setup, and QuickBooks will invite the employee to input their information. (Note: when Self-Setup is activated, you cannot make changes to some personal information. You can deactivate this at any time.)
Self-Setup lets your employees input their personal and banking information. (Source: QuickBooks demo on YouTube)
QuickBooks Desktop PayrollIn setting up each employee’s QuickBooks direct deposit details, you open each staff record through the Employee Center.
- Click on Employee Center.
- Double-click on the name of the employee.
- Click on the Payroll Info tab, then the Direct Deposit button.
- Select Use Direct Deposit and then enter the bank account information for where the money should be deposited. As always, double-check that the numbers match what your employee gave you, and be sure you have a signed consent form.
Step 4: Send Your First QuickBooks Direct Deposit
After your business bank information has been confirmed and all of your employees’ data has been entered into QuickBooks Payroll, you can start sending electronic payroll deposits. You can enjoy same- or next-day deposits, depending on your chosen plan.
To send a same-day direct deposit, you must submit payroll by 7 a.m. Pacific time on the date you want the employee to receive payment. For next-day payroll services, you have to process payroll by 5 p.m. Pacific time one business day before payday (so, for Monday, you need to submit by 5 p.m. Friday).
Although a payroll service provider can make paying your employees much easier, you still need to know the basics. Check out our tips on how to get the best payroll training to help.
What Sets QuickBooks Payroll Direct Deposit Apart
While many payroll software providers offer a direct deposit feature, most usually have a standard two- to four-day processing period. This means that you have to initiate the payment two to four days before the employee will actually receive it. With QuickBooks Payroll, you can send same- and next-day direct deposits at no extra cost, depending on the plan you choose—no prior approval needed.
However, QuickBooks may put you on a five-day direct deposit plan. If that is the case, you need to manually request a faster time, submitting six months of financial data. You may also need a five-day direct deposit plan if your payroll goes beyond your direct deposit limit, such as for holiday bonuses. Talk to your QuickBooks representative in these cases.
Reconsidering QuickBooks but aren’t sure how to judge if another service is better? Check out our article on finding the best payroll service for you.
Bottom Line
By following four simple steps, you can easily set up your QuickBooks Payroll direct deposit. Just be sure to have all of your company and bank account information, including your employees’ bank account details, ready to prevent processing delays. Once you have successfully completed the setup process, you can start sending same- or next-day paychecks to employees.